Resource List Block Follow
To add your Resource List to your web page (for example: downloadable teachers' materials, book chapters etc), hover above the section where you want to position your list and click on  or
or  . A new window will show up where you can select Resource List from the Available blocks drop-down menu:
. A new window will show up where you can select Resource List from the Available blocks drop-down menu:
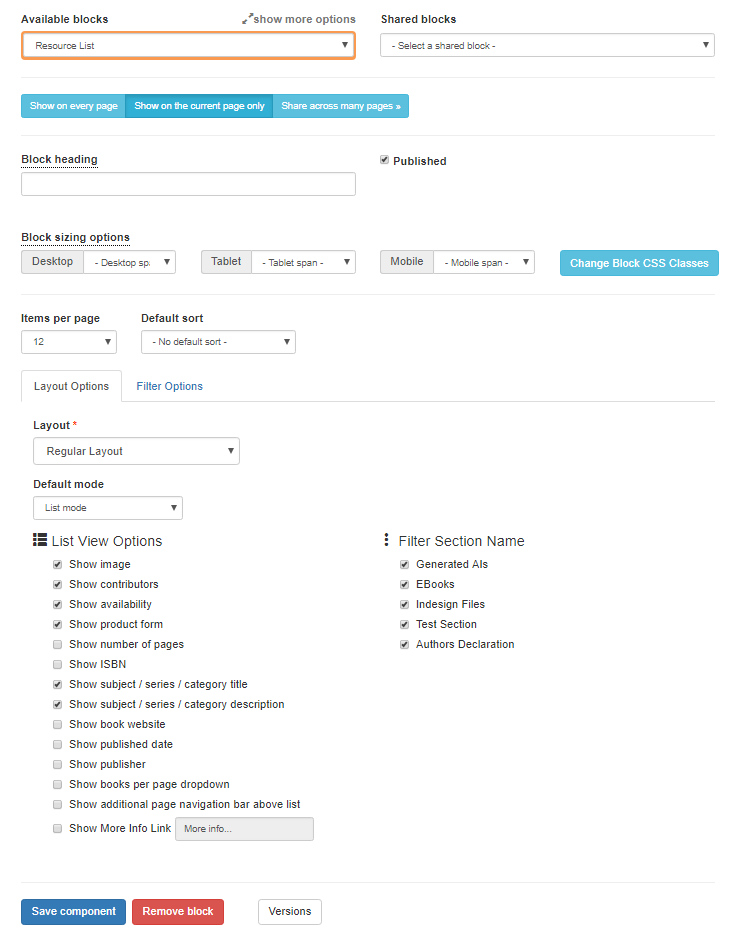
Select the right button depending on where you want to see this block: Show on every page, Show on the current page only, Share across many pages.
Add the Block heading, check the Published box, and select from Block sizing options. Select from the drop-down menu how many Items per page you wish to see and select Default sort.
There are two tabs: Layout Options and Filter Options.
Select your Layout from the drop-down menu.
Choose your Default mode from the drop-down menu. The mode can be switched from Grid to List by clicking on either symbol on your web page, but one will be the default. Or you can choose to display your book list only in the grid or only in the list mode.
Tick the boxes depending on which resource info you want to show.
Click on the Filter options tab to filter what will be shown on your page:
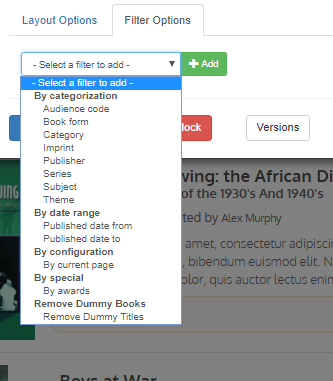
Choose your filter from the drop-down menu and click on the green +Add button. You can choose as many filters as you want. Every time you press the green +Add button, the chosen filter will show up on the screen with its own drop-down menu:
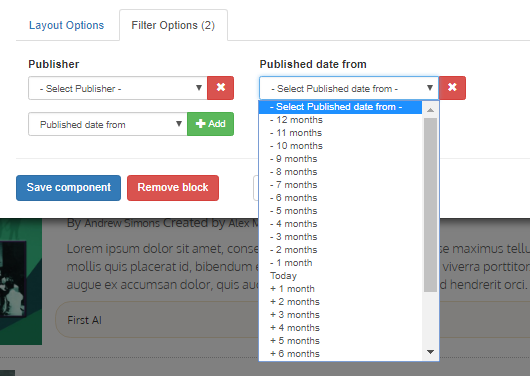
Choose options for your selected filters from drop-down menus.
You can display on your web page a Resource List organised by date range or by categorisation. You can display promotions etc. To remove a filter, just click on the red “x” sign next to the filter.
When you are finished, click on the Save component button and the downloadable resource list will be on your page:
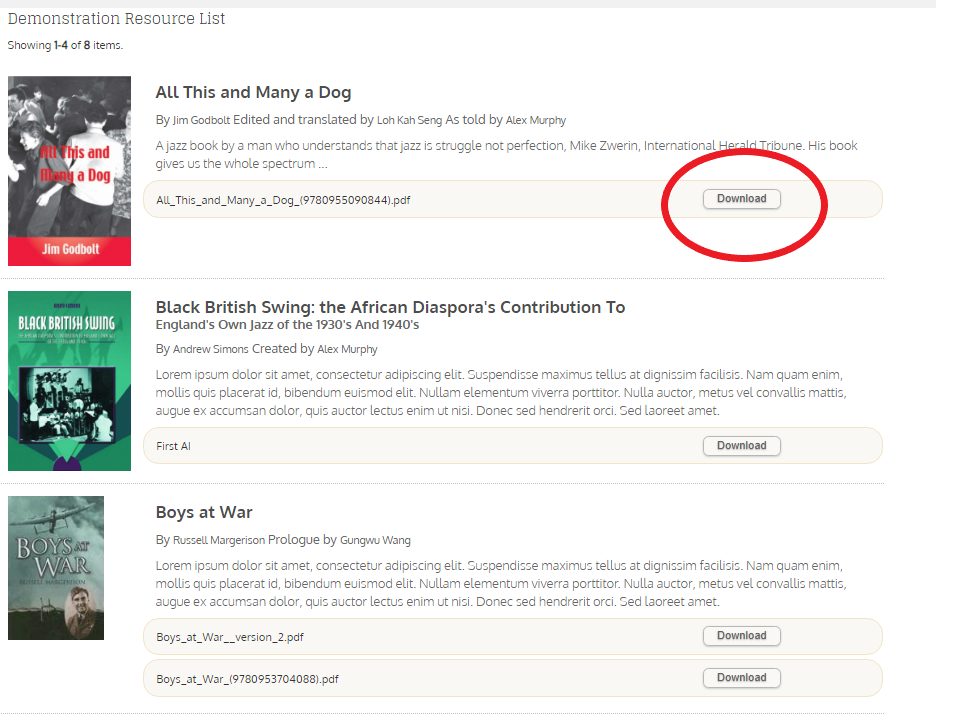
Comments
0 comments
Please sign in to leave a comment.