Search Block Follow
To set up a search box on your web page, hover above the section of the page where you want to place it and click on  or
or  . A new window will show up where you can select Search from the drop-down menu:
. A new window will show up where you can select Search from the drop-down menu:
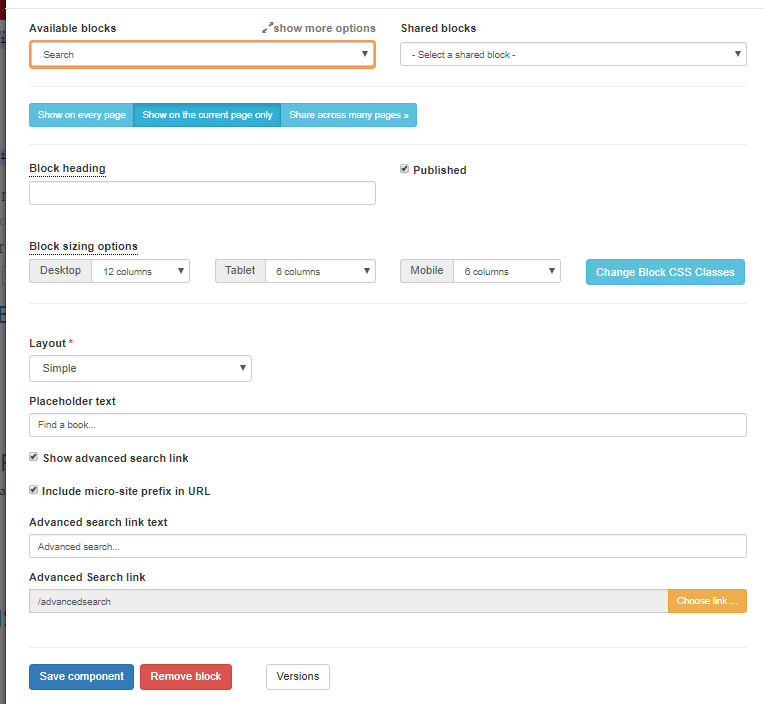
Select the relevant button depending on where you want to see this block: Show on every page, Show on the current page only, or Share across many pages. Add the Block heading, check the Published box, and select from Block sizing options.
Select Layout from the drop-down menu.
Layout: Select Simple and you will have these blank fields to fill in:
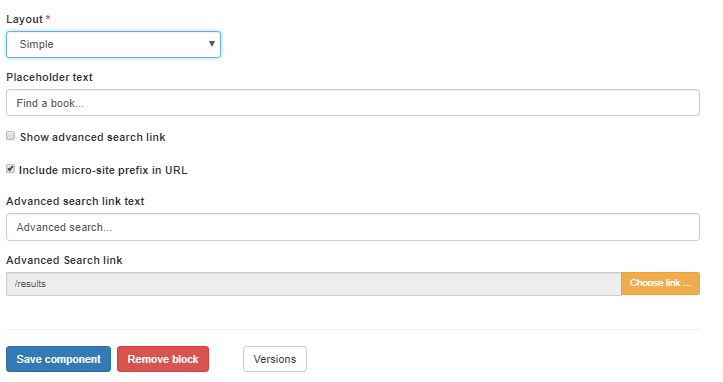
Enter the Placeholder text (for example Find a book), and check the relevant boxes: Show advanced search link or Include micro-site prefix in URL.
If you want to include an advanced search, check the box: Show advanced search link. Before you can add an advanced search link, you will need to create a separate advanced search page. Just create a new page and add Search block to that page. This time choose Advanced layout rather than Simple, as instructed earlier:
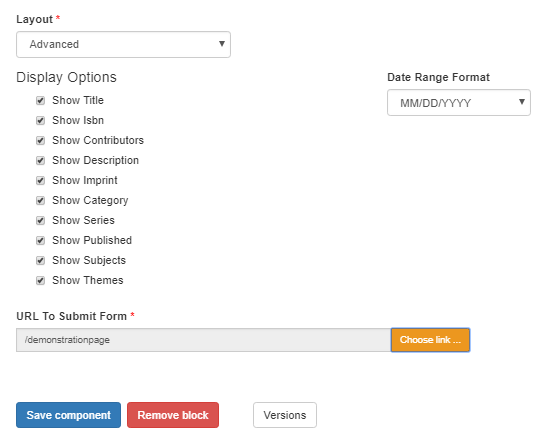
Check the Display Options boxes you want in your advanced search and select a Date Range Format from the drop-down menu.
Click on Choose link to select a URL To Submit Form. When finished, click on: Save component and your Advanced search will be on your new web page:
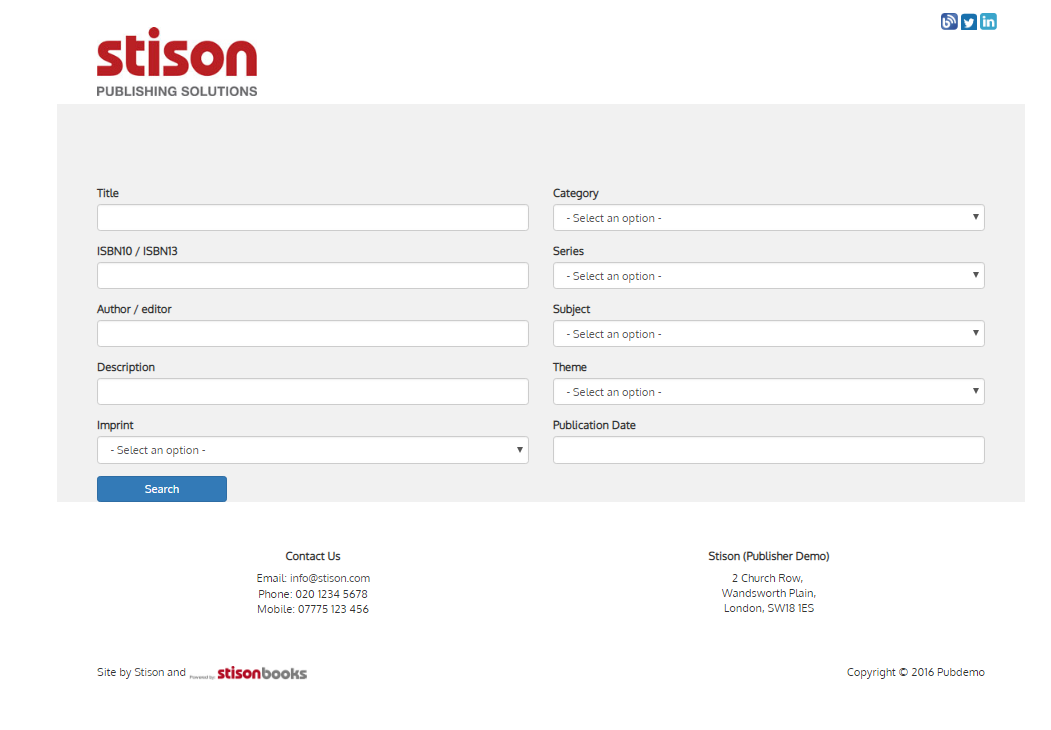
Now you have the link for your advanced search, which is the link for your new page where you added an advanced search block. It will be visible on the list when you click the yellow Choose link button:
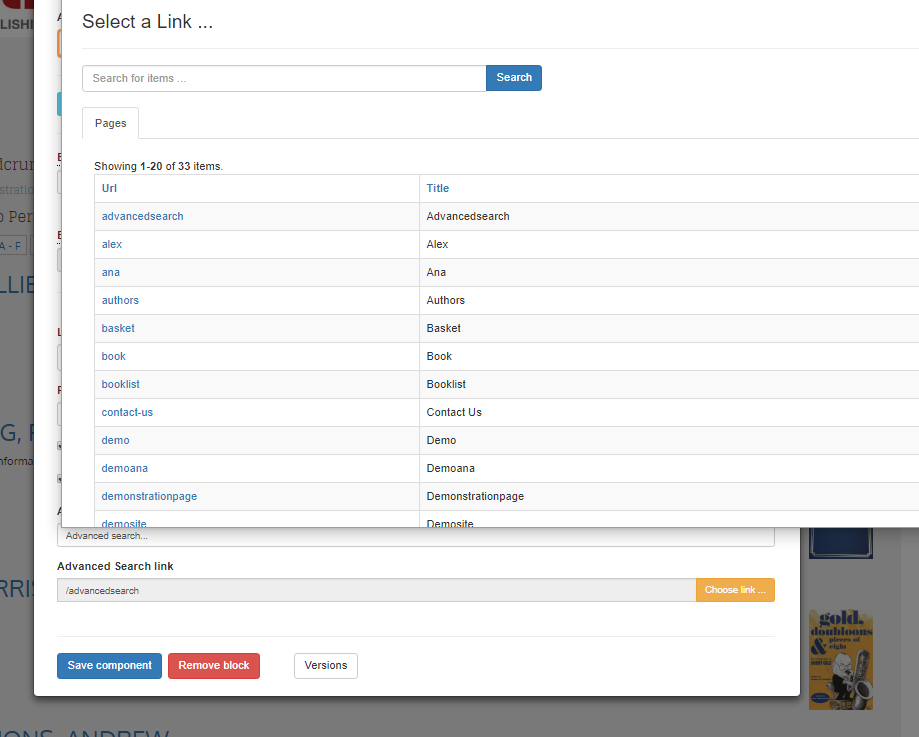
When you are finished, click on the: Save component button. You will then have the search box on your web page, as well as a link to the Advanced search, as shown below:
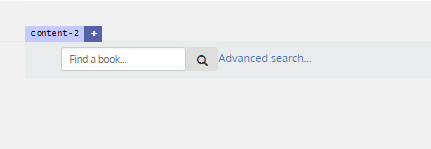
Comments
0 comments
Please sign in to leave a comment.