Rights Sub Tabs Follow
When you click into the Rights tab for any title within your Title Management module, you will first be taken to the main Sales Rights sub-tab, where you will list the rights you hold to sell the title. Following on from that sub tab are several others, which we will detail separately below.
Please note that the instructions that follow are all separate from any Rights that may be applied to your Suppliers; details about this can be found in Organisation Admin: Region of Operation.
Destination Exclusions:
In the next sub tab called Destination Exclusions, you have the opportunity to exclude a title from one or more of your regular ONIX feeds. It doesn't happen often, but this feature is generally matched with retailer exclusives - eg Amazon-only products do not go to Nielsen; WH Smith only products don't get sent to Amazon.
When you click into this sub tab, you will see a list of all of your previously set up ONIX destinations. Simply move the relevant item(s) over to the right-hand column labelled Excluded Destinations, as shown in the screenshot below. You should notice that in this particular example, we are excluding the title from all destinations except Amazon. Click Update when you are finished so that the system saves your work.
Sales Restrictions:
In the Sales Restrictions sub tab, you will be able to specify when sales are exclusive with a single retailer. This can be used in conjunction with the sub tab above, Destination Exclusions or may be filtered out of other feeds by format, eg: kindle.
The items in the drop-down menus are standard across all systems. We have provided an example below where a particular title is restricted to Amazon only:
The "Start Date" and "End Date" fields can be used to indicate when a sales restriction is only relevant for a specific time frame. For example, you may have a title that is a retailer exclusive for the first 4 months after publication, after which the sales restriction no longer applies.
Released:
Here you will record information if you will be publishing in different countries/territories at different times. For instance, you may sell in the UK first and then release it slowly to the US, Australia, etc, as demonstrated in the example below:
When you are finished inputting the information, click Update in order to save your work.
Contracts:
The contracts tab lists any right contracts attached to this title.
You may also add contracts made when you sell the rights to your title(s) or you buy in the rights to another publisher's title. Please note that if your system also includes a separate Rights module, that the information you input here will automatically filter through to that module.
In order to add a contract to the system, you will need to click on Create New. The following screen will come up:
Add as much or as little data here as you would like - remembering that the more you record, the more information can be retrieved at a later date. You'll notice a separate set of sub tabs towards the bottom of the screen that will enable you to provide more specifics about the contract.
Please note for the item marked above in the red circle, you should have already set up the Rights descriptions for any rights you may be selling (audio, film, translation, etc). If you have not, you need to navigate to Rights - Configuration - Descriptions. You will come to a screen that looks like the below screenshot once you start adding descriptions in. Initially, it will be blank.
To add a new Rights description, click on Create New and complete the information as shown in the screenshot below. This is just one example of a label.
Content Rights:
Content Rights relate to the items within a title that your organisation may have purchased from other companies in the creation of your titles - eg: images.
This is a spot for you to record details that will help you ensure you do not infringe on copyright beyond your contract with the company. For instance, you may have purchased rights to print 1000 copies of a cover because it's much cheaper than purchasing the cover outright. Ideally, you will need to know when reprinting if you are over the copies limit of purchased rights. When you click on Create New, the following screen will come up:
Please note that the Asset Name field on the top will automatically pull in content that has been stored in the Asset Management portion of your system.
Rights Options:
In this sub-tab you can record details regarding where particular titles have been presented in negotiations / presentations. For example, you may want to record that a list of titles has been presented to Agent Smith and you need to send him PDFs. The Rights Options area is where you can store what actions need to be taken & when they occur.
Complete the following items:
- Title - This will automatically be pulled from Title Manager.
- Source/Show - At first, you will need to manually type the information in the empty field. Once you have done it, the item will be stored for future list once you click Update. The next time you go to use the field, the item will appear as a drop-down menu.
- Contact - Pull this information from your Contacts list. If the person is not already on your system, you will need to add them in contacts first.
- Organisation - Pull this information from your Organisations list in Contacts Admin. As with Contact above, you will need to add the organisation first before being able to add the information here.
- Notes - This is where you will record follow up actions and notes.
- Type - In order for this list to be available, you need to navigate to Rights - Configuration - Descriptions and add the relevant item to your list. To do this, click on Create New and complete the information as shown in the following screenshot, ensuring you tick Options on Rights Type.
In the following example, we have recorded information about animation rights for a title. You'll notice that by clicking into the Rights Options sub-tab, you will be taken to a different portion of your system called Rights - Rights Options, where the information is actually stored.
Once you click onto the blue Create button at the bottom of the screen, the item should be stored first within the Title's record in TM, as shown below:
Please note that the information will also automatically go over to the Rights module if your organisation has this as part of its system. It will be added to a list of all Rights Options for all titles against your system rather than simply sitting against an individual title.
EBook Restrictions:
In this subtab you can record details regarding eBook restrictions on titles that are available in an Epub format. There are three sections within this subtab and are as follows:
Protection:
This is where you can record the type of protection that you have applied to your eBooks. This will most commonly be a type of Digital Rights Management (DRM).
Book Epub License:
This is where you can select the name and type of Electronic Doc License (aka ePub license).
Permissions:
If you select the ‘Set permissions’ toggle in the Ebook Restrictions sub-tab, you can specify permissions about Epub usage. For example, you can restrict ‘Text and Data Mining’ to ‘Not Allowed’, which explicitly instructs AI tools that they are not allowed to mine this data.
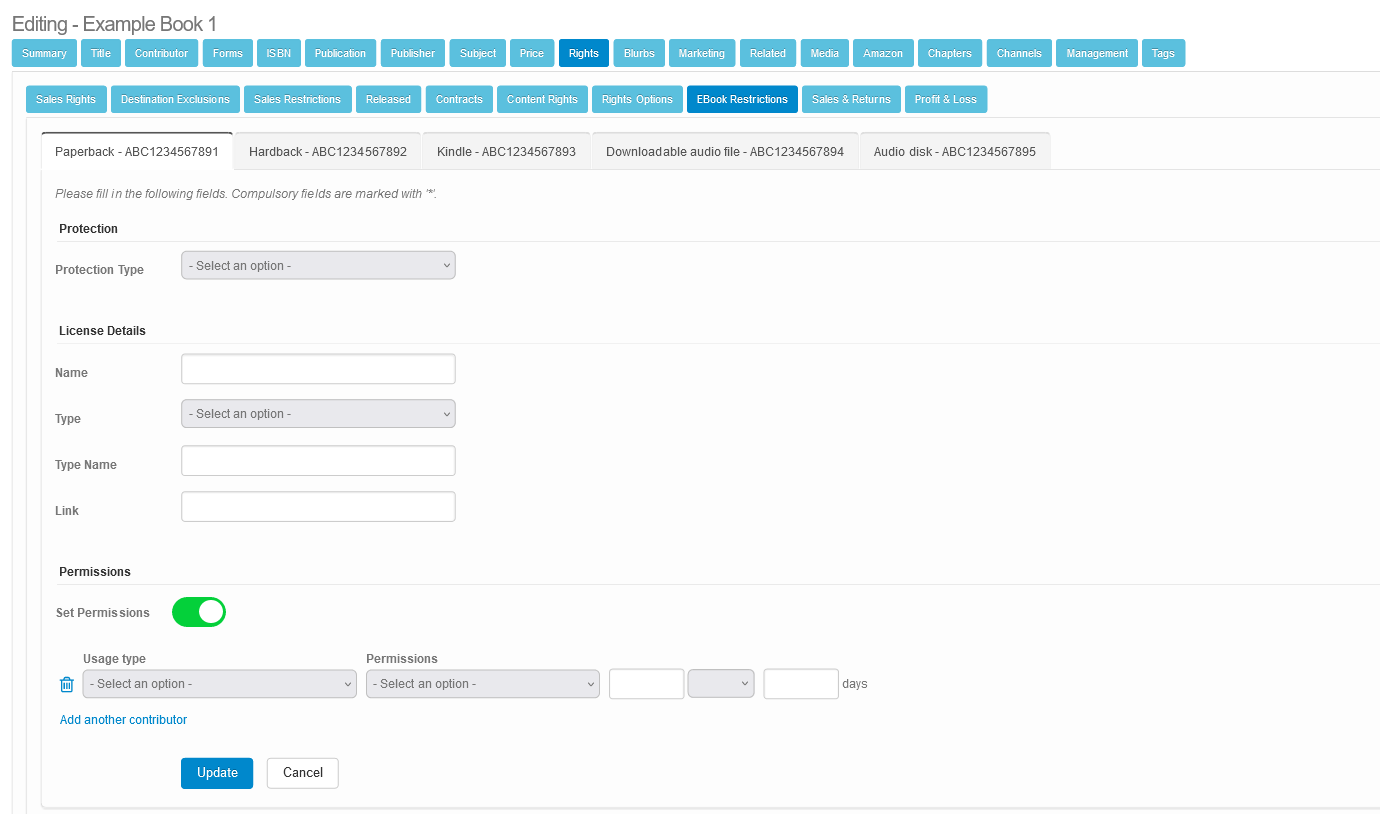
Sales & Returns:
This information will automatically filter through from any sales files that you upload into Sales Admin. It is just a list of sales and returns filtered by a title.
Profit & Loss:
Here is where you can find information based on the following equation: Sales & Returns applied to royalty rules (minus any advances), minus any costs. This will give you an indication of Profit & Loss on that individual title. Please note that the information is pulled in from the Royalties Manager, similarly to Sales & Returns, and also Production Manager (if you are using it).
Comments
0 comments
Please sign in to leave a comment.