Uploading a Sales File That Does Not Differentiate Between Customers Follow
There are several ways to upload data and spreadsheets to your Royalties module. The most basic way, upon which the system is built, is to upload a spreadsheet of sales against IBSNs based on retailers. Here is a screenshot of what this type of spreadsheet might look like in order to upload easily onto the system:
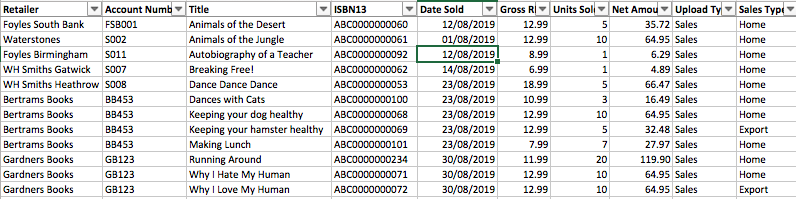
However, it is possible that your distribution company may not give you this sort of report. It may list total sales by title only, as shown here:
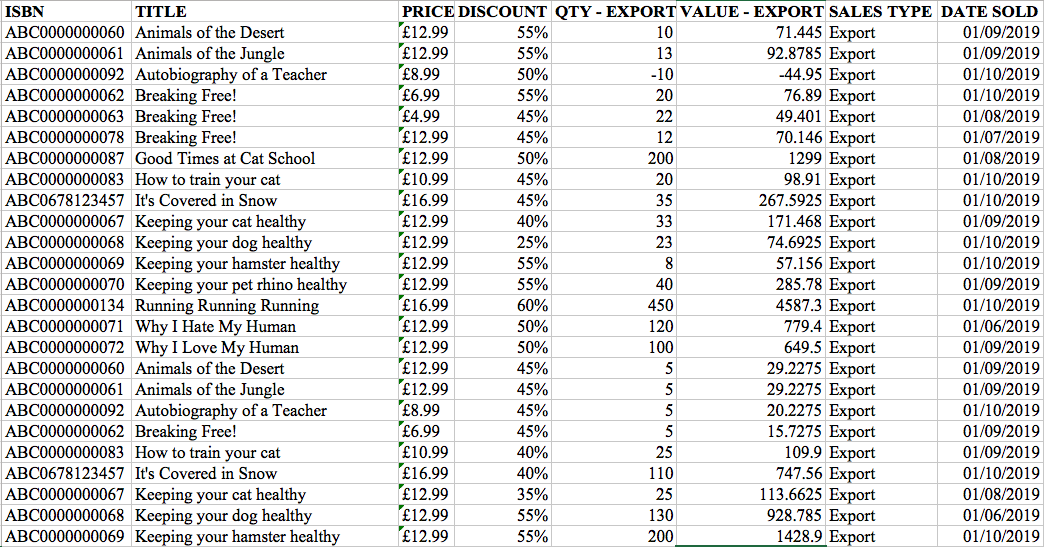
You can adjust the information you upload using a series of drop-down menus within the import screen to accommodate a spreadsheet that does that list retailers. For this example, we are going to take you through uploading a sales spreadsheet that you will allocate as sales to your overseas supplier on the system. Before you can do any of the steps below, you must first configure your royalties system.
- Ensure that your organisation is set up to filter into the Royalties module, as shown here:
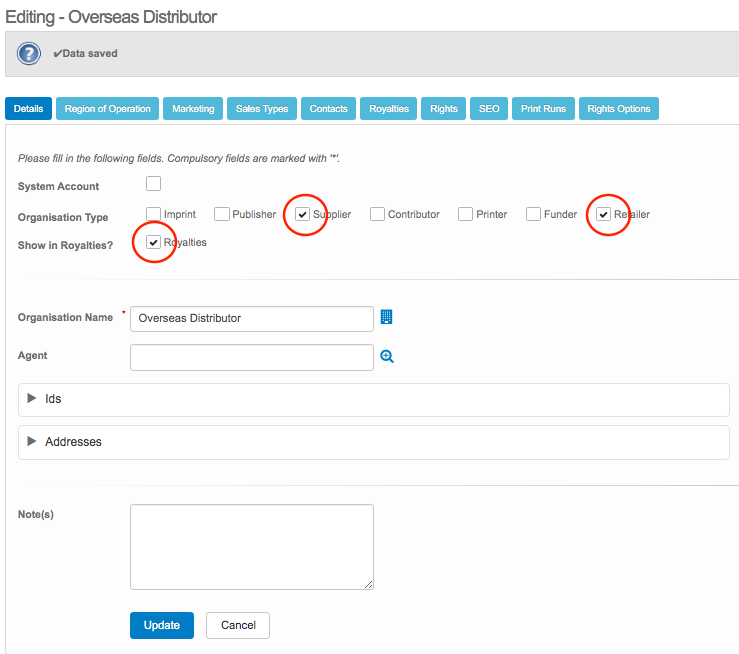
2. Click on Upload Sales File.
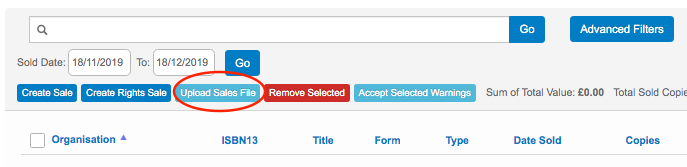
3. Select the file you want and hit the Update button.
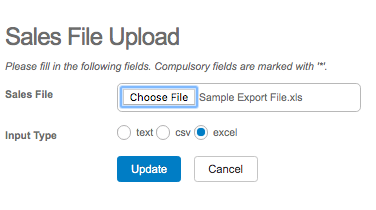
4. Map the columns on the screen according to the following screenshot. What is key here is ensure that Sales Organisation is also your Overseas Distributor. Ensure the sales type (in this case Export) matches what is on the system.
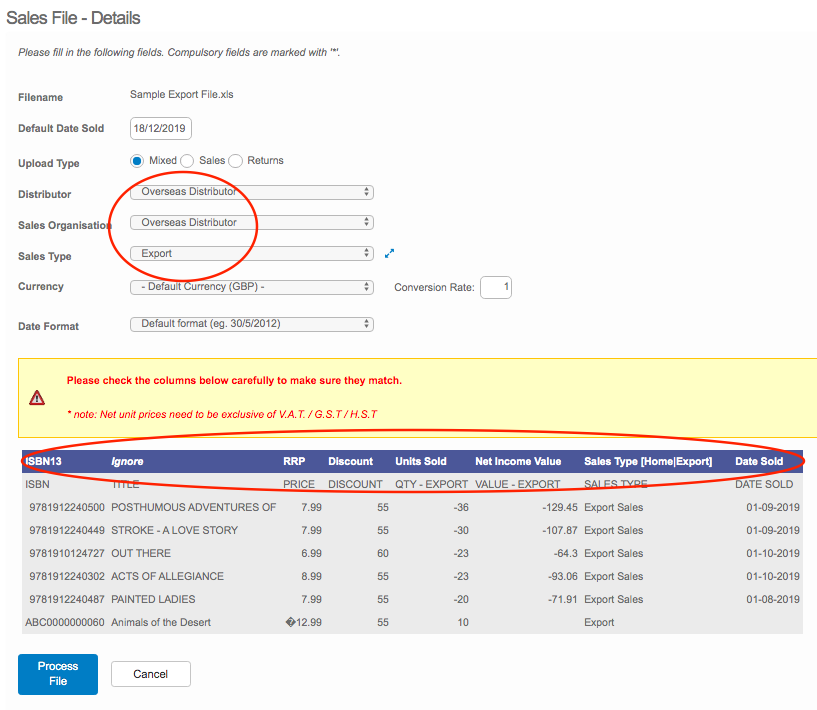
5. Click Process file when you are ready to upload the spreadsheet. The system will ask again if you are sure. Click OK. (Using your Royalties PreFlight report will help ensure that your system's royalties rules are set up accurately.)
6. Then the file is submitted to a queue.
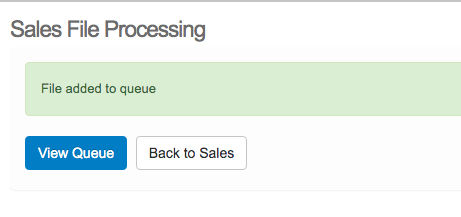
7. Click onto the View Queue button for more information, as shown below.
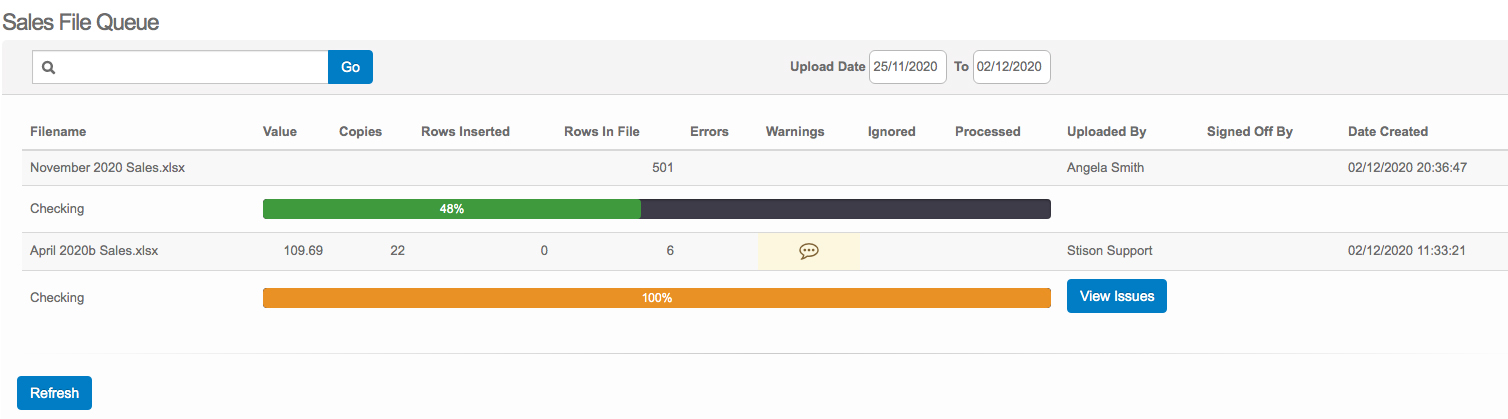
The queue will process one file at a time. Any errors, warnings or ignored will be available to view via the "view issues" button in the queue screen.
The colour coding goes like this:
- Green line - file is ok to process.
- Orange line - file can be processed, though there are some issues to review.
- Red line - the file produced errors in the check phase.
If the line is orange, then make sure to review the warnings & ignored first.
8. Click into the View Issues button and you will be taken to a screen like this:
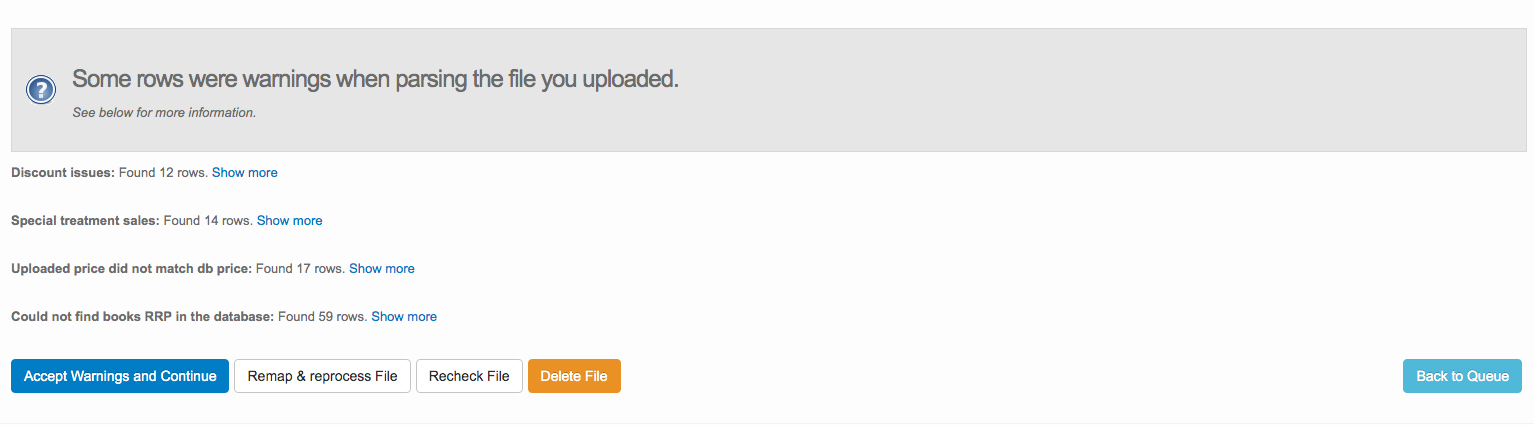
9. From here you have four options:
- Accept the warnings and continue - this is the final stage. The file will then take a few seconds to upload.
- Remap & reprocess the file - if for some reason you have mapped the columns incorrectly, this button will return you to the mapping area.
- Recheck the file - if you have missing isbns, add the isbns and then resubmit the file for checking.
- Delete file - to start again.
Any files that have no issues (green) will proceed onto the next step.
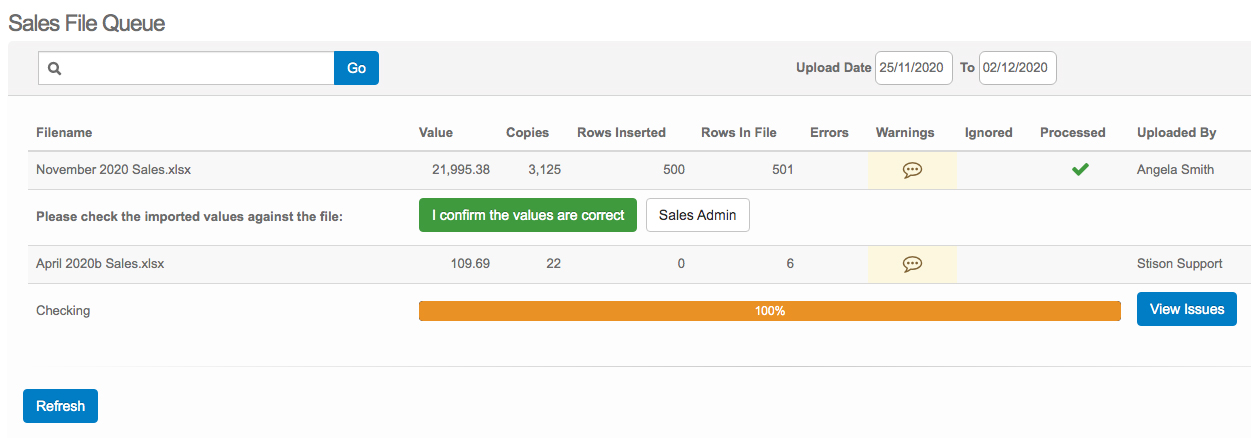
10. On second pass the system has now takes the checked rows and inserts the sales data. The sales value and copies sold from the spreadsheet are stored against the filename. There is now a new green button at this stage that reads: I confirm the values are correct. You may use this as a marker that you have checked the file copies and value totals between the system and your original spreadsheet.
This should be done with every file!
It serves as a check of the system against the file. Sometime values are imported with incorrect precision, which results in false numbers having royalties paid on them. Cross referencing the numbers uploaded against what is on the spreadsheet is the best way to ensure accuracy. If the figures don't match, then you must try uploading it again.
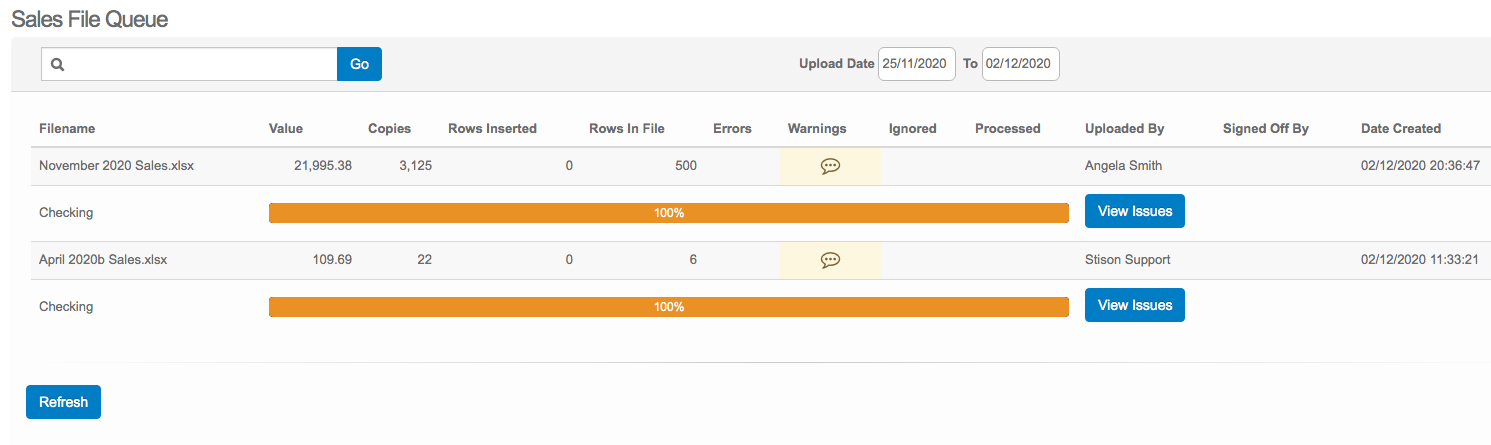
In this example, our values are accurate. The uploaded sales files: "November 2020 sales" has been processed. This is indicated with a green check mark. You can see that the user name who completed and processed this upload is indicated on the system as well. This will help with troubleshooting any issues.
If for some reason you hit the back button and try to upload the file while it's already in the queue, you will get the following error message:
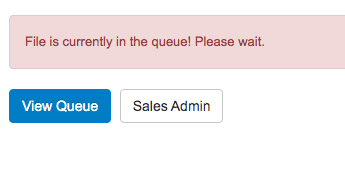
Click onto View Queue to see the status of the upload.
Click onto Sales Admin to return to the sales list screen.
You can also access the queue at any time from the man sales list screen by clicking on the green Sales File Queue button on the right-hand top corner. We've circled it in the screenshot below, where you can also see a successfully uploaded sales file:
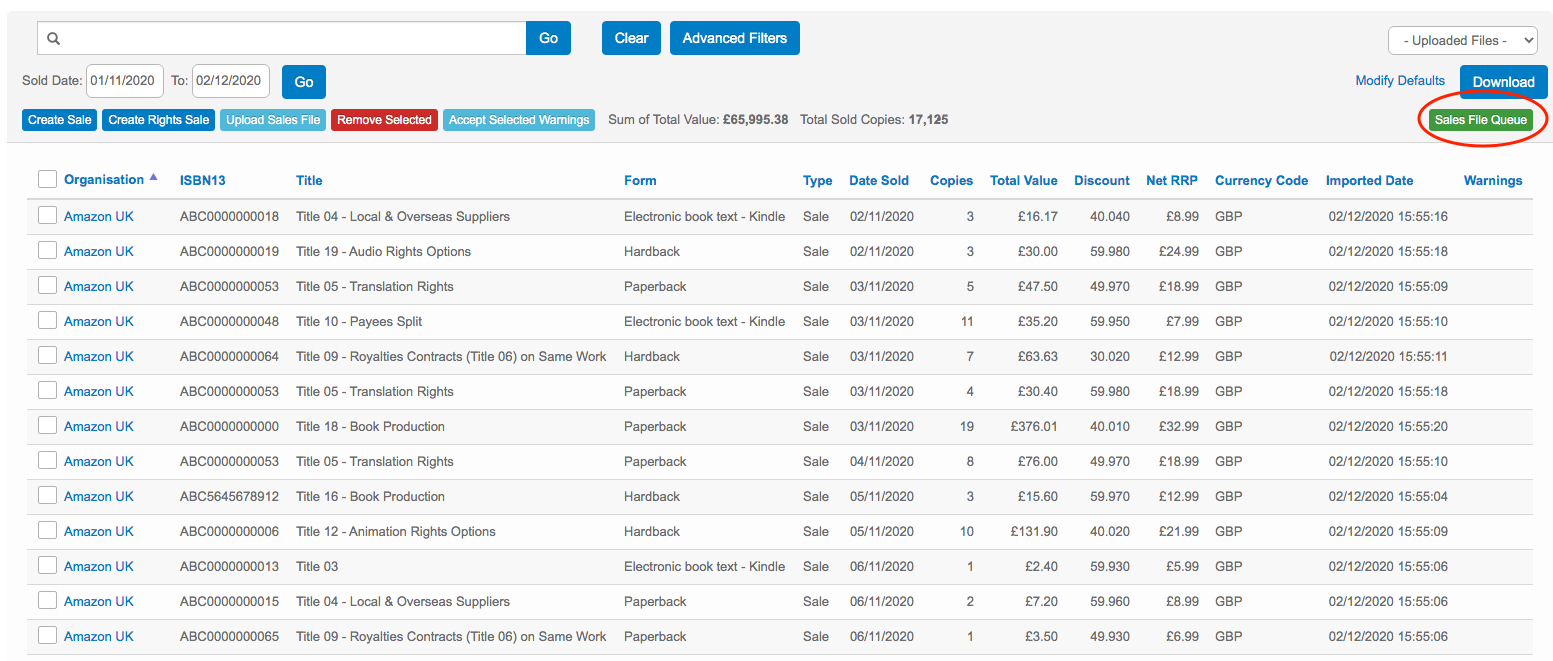
Comments
0 comments
Please sign in to leave a comment.