XSLT Admin Follow
XSLT Admin is an area of the system that allows you to upload a set of templates for the files and reports you generate from your system - such as AIs, Order Forms and Catalogues. The information you want to pull out from the database: a CSV, XML or PDF, will be laid out as specified in the templates you upload. This process begins first by generating ONIX in long format and then passing the info to the XSLT template. The relevant data is then filtered and formatted by the template.
When you click General > XSTL Admin from the main menu, the following screen will come up with the list of current templates listed:
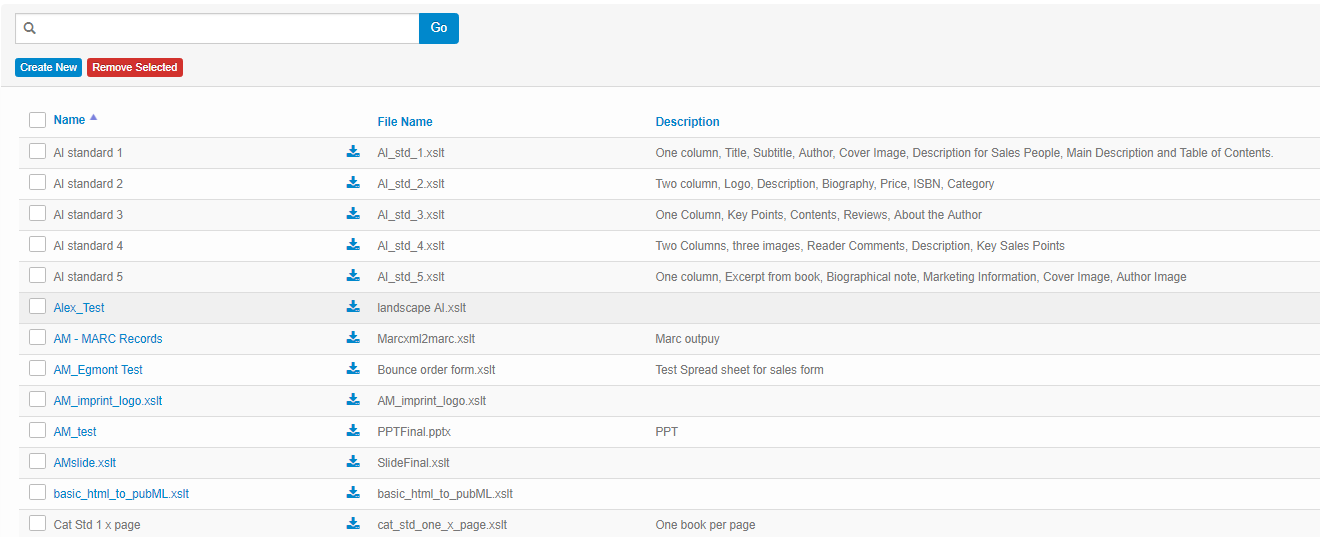
Those in blue (clickable) are created by you and are editable by you. Those that aren’t blue can only be downloaded; they are shared files created by other organisations. You will receive many of these templates already on your Stison system when you are set up.
To download one of the templates, click on this  icon at the right of the Name column. A new tab in your browser will open up with the template. You should save the file and manipulate it from an application such as notepad++, a code editor or an xml editor if necessary, and save a new file that you can upload to your system for use at a later date.
icon at the right of the Name column. A new tab in your browser will open up with the template. You should save the file and manipulate it from an application such as notepad++, a code editor or an xml editor if necessary, and save a new file that you can upload to your system for use at a later date.
To delete a template, tick the circle in front of it and then click on Remove Selected.
To upload a template, click on Create New and fill in the following fields:
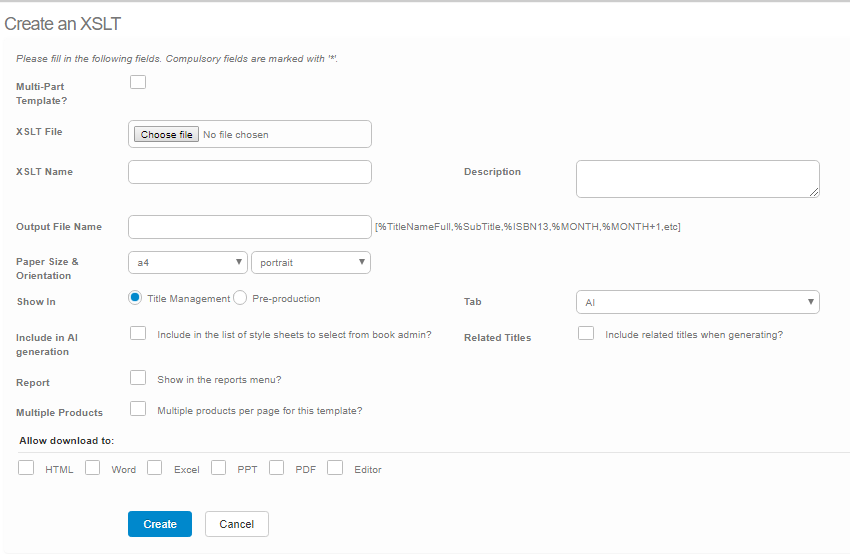
- Check the box Multiple-part Template? if the template has a few parts, like a PPT or Word document, for example.
- Select your XSLT File by clicking on Choose file and then browse and select the file from your computer. Enter XSLT Name and Description. The name will default to the file name selected.
- Type in the Output File Name a pattern that should be used to save the file. Select Paper Size & Orientation from the drop-down menus if generating PDFs direct from the template.
- Show In: check the correct box: Title Management or Pre-Production depending on where you want the template to be shown. Also, select the correct tab from the drop down menu. Options are AIs, order forms, or a catalogue.
- Include in AI generation - check this box if you want it to include in AI generation.
- Related Titles - check this box if you want to include related titles when generating AI. If generating a stock form, then you won't need related titles, whereas on AI generation, you may want related titles to be sent to the report.
- Report - check this box if you want this to show in the reports menu.
- Multiple Products - check this box if you wish to present multiple products per page in your template.
- Allow download to - check all the boxes depending in which format you wish your template to be downloadable.
- Editor is an online editing tool, so the user can edit before saving to pdf.
- html is non-editable but provides a view of the resultant output without saving to PDF.
- PDF to send direct to PDF output, no editing.
- Excel, word & PPT are for reports designed to output these formats & should only be used with those options enabled if the output is expected to be in one of those formats.
Click the Create button when you are finished.
To edit an already created template, click on a template from the main list.
Generally you will need to download the template, edit it locally, & then re-upload. The system will take a copy of the file with each edit so we can roll back any changes if there are issues with the new file.
When you are finished, click on Update.
Comments
0 comments
Please sign in to leave a comment.