Generating Royalty Statements Follow
Please note that before you generate a royalty statement or remittance advice on the system, we recommend that you check the Royalties Pre-flight report in order to ensure all of the data added onto the system will calculate the figures accurately. Once you are satisfied that your royalties system is up and ready to run, then you are ready to start generating royalty statements.
1. Navigate to Sales and Royalties -> Royalties Reports -> Pay Run, as per the below image:
This will generate statements, remittance advice, and once a period is closed and a pdf generated, bulk emailing of all statements and remittance.
2. Click the menu item Pay Run.
Tip: If you have multiple royalty configurations, you will be prompted as to which configuration you wish to use.
3. Once you have clicked on the appropriate configuration, a list of current pay runs will be shown, along with the number of statements and the royalties balance for the run. Beside each run, appropriate buttons will be displayed with available actions based on the current status.
Tip: If you see a red message towards the top of your screen that reads, “This action will close the current period,” scroll down to see which item is still open. Click the Close button beside it.
4. After clicking Generate Now, the following dialogue will appear:
5. It is worth checking that the date is correct before clicking on generate now again.
The system will then generate royalty statements based on all sales for products included in a particular configuration with a sold date up to and including the last day of the period. If a pay-run fall across 01/01/2024-31/12/2024, and there are unprocessed sales in the system dated prior to 01/01/2024, they will be included.
Tip: The Royalties Pay Run will be generated, but the period will not be closed. This is so the run may be checked, and if required, deleted and re-run. The numbering of statements will be rolled back and reused if a period is deleted.
Statement numbers are unique per Royalties Configuration.
Once the statements have been generated, you will see the following appear on your screen:
After generation, the statements and remittance can be reviewed via the links on the screen. If you click View statements, the following dialogue will appear:
Royalties Pay Run report can be rather large, so we have just shown one example summary statement here. You can download the information contained in these statements, at draft stage, in a few different formats. To find out more about how you can view these draft statements, please see this page.
Statements are content based. Those familiar with Stison will be familiar with this concept, but for those less familiar, ‘content’ is a common container for Paperback, Hardback, Epub, PDF, etc. of the same title. Summary statements are a summary of all statements attributed to a contributor and payee combination.
N.B: All figures are kept to up to 5 decimal places, up until the point of royalty statement generation. At this point, the final figures will be truncated at 2 decimal points.
To view a statement, click on the show detail link below the summary, where a list of all statements on the summary statements will be displayed, each with a link to expand the detail view of each statement.
You have the option to have an additional page for each contract in statements showing units per book and per sales type, and total cumulative royalties. This will sit below the 'detailed' statement that you can view by selecting 'Show detail' on the summary statement.
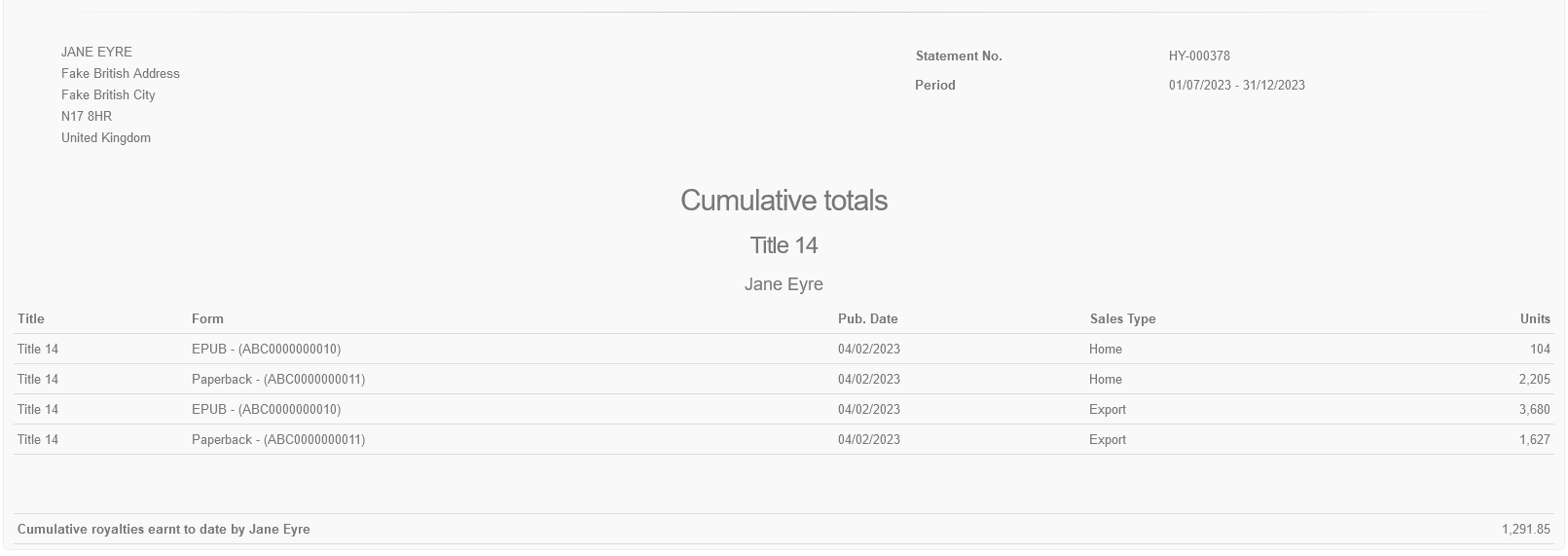
If you would like this feature added to your system, please log a call with the Heldesk.
Once you have checked the run, you can either:
- Make corrections and Clear the run or
- Close the period, thereby committing the run to the system. Please note that you cannot make amendments to your statements once you have closed a royalty period.
You can return to the Royalty Run report to clear these statements, or close the period at any time, by following the steps at the top of this document and returning to the Pay Run menu item.
The clear button will delete all statements on the selected run and will roll back the end date and statement numbers of the selected configuration.
The close button will generate remittance advice and close the period.
For more information on Closing a Royalty Period, see here.
Comments
0 comments
Please sign in to leave a comment.