Setting up Automated ONIX Feeds Follow
This article will cover how to:
1. Configure where your feed will be sent, and what type of content will be sent
2. Filter the products included in your feed
3. Customise your feed based on your recipients preferences
This is the part of your system where you can create and schedule recipients of your Metadata (including the Onix feeds, bundles of cover JPGs and more).
Navigate to the ONIX/Dest menu and click on Destinations.
If you are here to set up a new destination, then click on Create New and you will be taken to the General tab.
General:
This is the first tab that you will be placed within. The fields are as follows: (items marked with * are mandatory fields).
- Destination Name*: The organisation receiving your feeds, eg. Nielsen Book Data.
- Task*: Here you can choose what it is you wish to send. In this instance you would need to choose Send Onix from the drop-down list. There are several other options available in the drop-down menu, including sending cover images.
- Sender Details: This drop-down menu will be populated on your system by Stison and is based on the people in your company responsible for sending ONIX messages. Choose the relevant name, and then add the email address in the box below.
- Destination Type*: These details will be provided by your recipient.
If you are creating a new connection, you will need to select 'Add Connection', and more fields will appear.
- Host*: This is where you put the FTP site URL. It may also be referred to as the 'Server' by your recipients.
- User Name*: This must be provided by the recipient of your files.
- Password*: This must be provided by the recipient of your files.
- Path: This relates to specific folders within a recipient's FTP site. Nielsen, for instance, has a folder for Images and a folder for Data. You should be given the path by the organisation receiving your files. They may also refer to this as the directory.
If you have been told to send your data to a specific Port, you will need to select 'Modify default port or mode'. Please note that for destination types of SFTP, you can leave 'Port' empty, and the system will automatically send the data to Port 22. N.B: When you expand the 'port or mode' fields, you will see the option to set this feed to Passive mode. As a general rule, this should be selected.
- Notify email(s): If there are recipients who need to be informed when a feed is uploaded to their FTP site, add their details here and an email will go out as a matter of course.
- Encoding*: The default is UTF 8. This is generic coding and can take on any character set. The recipients of your ONIX messages will tell you what they prefer.
- Onix Version*: You can choose between 2.1, 3.0 and 3.1. It is recommended where possible that 3 is sent.
- Tag Format*: Recipients will tell you whether they prefer Short or Long.
- File Name Prefix: You can customise the file name here.
- Date Suffix: select this if the file name needs to include a date suffix. If no date is included, all files will be sent with the same name, therefore overwriting any previous files at a destination.
- Unicode Accepted: This will automatically be ticked; leave as is.
- Send Empty Files: Some organisations require a file sent every time the feed is scheduled, even if there have been no changes. Checking this option will allow this to be sent.
- Clear Last Timestamp: This is the date/time when a feed was last sent and ensures subsequent feeds include only new titles or titles that have had changes made to their records. By ticking this option, you are telling your system to send a full file on next send, regardless of data changes.
- Send Updates: Establish how often your system generates and sends feeds out. When your files are approved, then you can set a feed to go out either Daily, Weekly or Monthly. Please note that Weekly refers to the working week and does not include weekends. It will send updates at 6 am on any day between Monday - Friday depending on what day you began the first weekly feed.
- Run Now: If you want to run a feed immediately, the Run Now option will add the feed to the queue once you select update. Once the initial feed has been sent, it will then revert to the Send Updates settings that you have established.
Click on UPDATE and you will be taken to the next tab to complete the relevant information where necessary.
Filters:
Here is where you can establish specific filters and requirements for the regular feed you are setting up. This tab will enable you to exclude or include particular items, such as excluding digital formats from a file, separating out specific imprints, suppliers, etc.
Translations refers to instances where publishers have alternate language descriptions included in Title Manager. Here, you can specify which languages to include. For example, if you had English language and Welsh language descriptions, and wanted to send both, or one or the other, you can specify that using the translations filter.
When you have completed this tab according to the requirements of the feed, click Update to save the information and you will be taken to the next tab.
Options:
If you are going to be sending out localised ONIX for certain markets, then this the part of the ONIX destination where this will be specified. Here is an example, where we've ensured that the UK Price is sent only, along with other localised data for the Commonwealth such as market-specific descriptions.
Here is another screenshot of this full tab. Helpful descriptions of all items available appear are written beside the field names. Tick the items you need.
Ingram filenames option does a number of things:
- Use filename conventions: _FC.jpg, _mobi.mobi, _epub.epub, _pdf.pdf for front cover, mobi & epub files.
- Copy stock qty codes to supplier identifier if StockQtyCodeName = "ipsuk.supcode".
- Copy expected ship date to on sale date, if no on sale date is currently set.
- Changes price type code from [2,42] to [1,41] if that price type does not exist.
- Adds product form description for ebooks to "Web PDF", "EPUB", "Kindle" respectively. Adds "Print PDF" for Pbk & Hbk. The product form description must be empty.
- If you have a Price Type 35 included in your system, this button will include this information in the Onix feed. This is the only way you can send Price Type 35 in your Onix.
Ingram POD:
This option is not currently active. There is an additional forms tab where you can fill in the POD specifications. The logic is in place to add this to the onix data but Ingram cannot accept the data at the present time.
Remember to click Update in order to save the information.
Your new destination is now ready on your system and will appear within the main ONIX destinations screen, as shown here:
Text Mapping:
With Onix 3.0 feeds we have added the ability to change the default text type code mapping on text types within destinations. This means you can map items like "key selling points" so they can feed to a specified destination. When you navigate to the 'Text Mapping' tab, you will see this screen. If you un-select 'Use Defaults', you will then be able to edit the text mapping.
If you un-select 'Use Defaults', you will then be able to edit the text mapping.
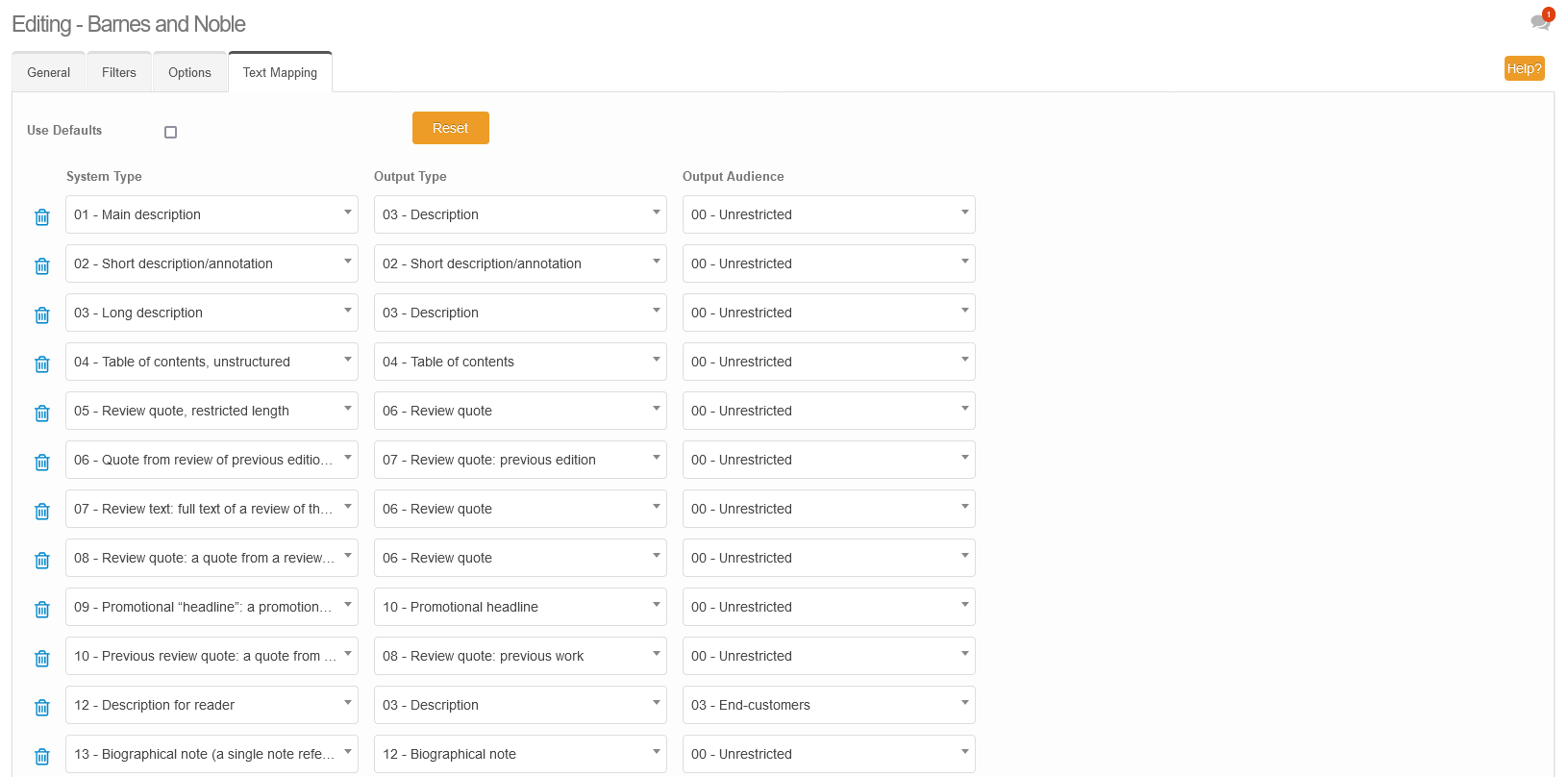
If you are sending, for example, Key Selling Points, you will need to confirm with the receiver of this data the 'output type' that Key Selling Points will be sent as.
Further Information:
PLEASE NOTE THAT on the Stison system - all data from a title's record is set to go out in an ONIX feed UNLESS it specifically says 'not in onix' beside it. Here is a screenshot of items from the Blurbs Tab that wouldn't go out in an ONIX feed:
Also, if a title's ONIX traffic light is not green, a title will be excluded from your feeds. You can view more information about adjusting a title's status.
Here is a screenshot of the traffic light we are referring to:
You can also enable a title's inclusion in ONIX by navigating to the title's ISBN tab, as shown here:
As with the traffic light, the system will automatically generate an ONIX preflight report before adding the title to the feed. If the title has issues with its mandatory data, then the system will not let you add it to ONIX until that is corrected. If the issues are non-mandatory, the system will allow you to Add to Onix anyway.
If you would like to delete a destination, go back to the main Destinations page as displayed below. Tick the box beside the name and click on the red Remove Selected button at the top:
Further information regarding testing your ONIX with bibliographic data aggregators.
Comments
0 comments
Please sign in to leave a comment.